こんばんはiPhoneユーザーの皆さん、以前にも【iPhone着信音】iTunesを使ってオンリーワンの着信いて音を作ってみようでもオリジナル着信音についてご紹介しました。
が、今回はパソコン不要の着信音作成方法をご紹介します。
既にネタバレの記事になってしまうかもですが・・・
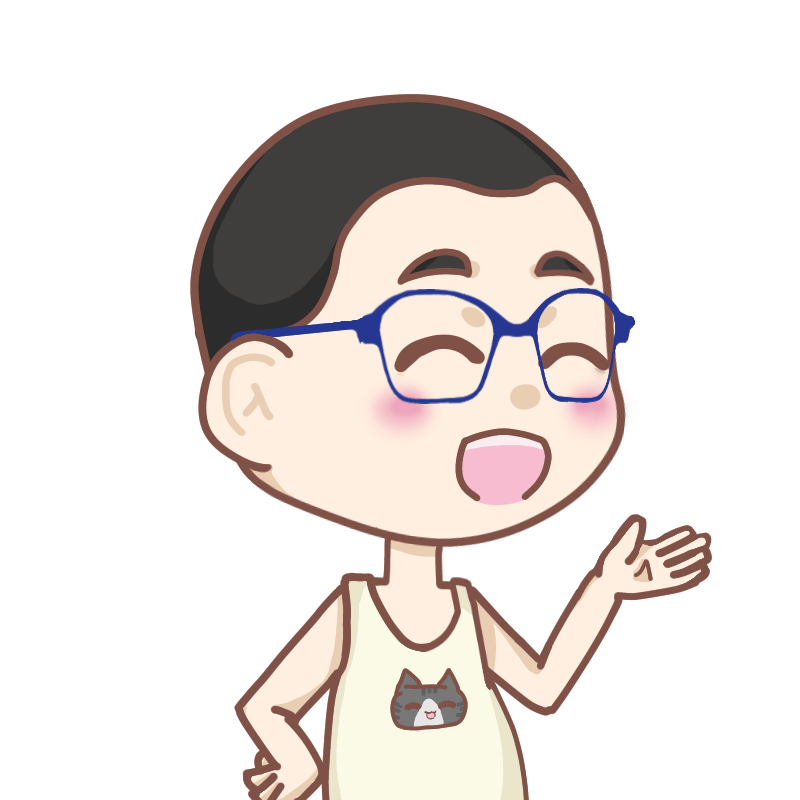
KUNJI
それでも!この情報を知らないたった1人の人に向けてボクは発信する
iPhoneのデフォルトの着信音って・・・
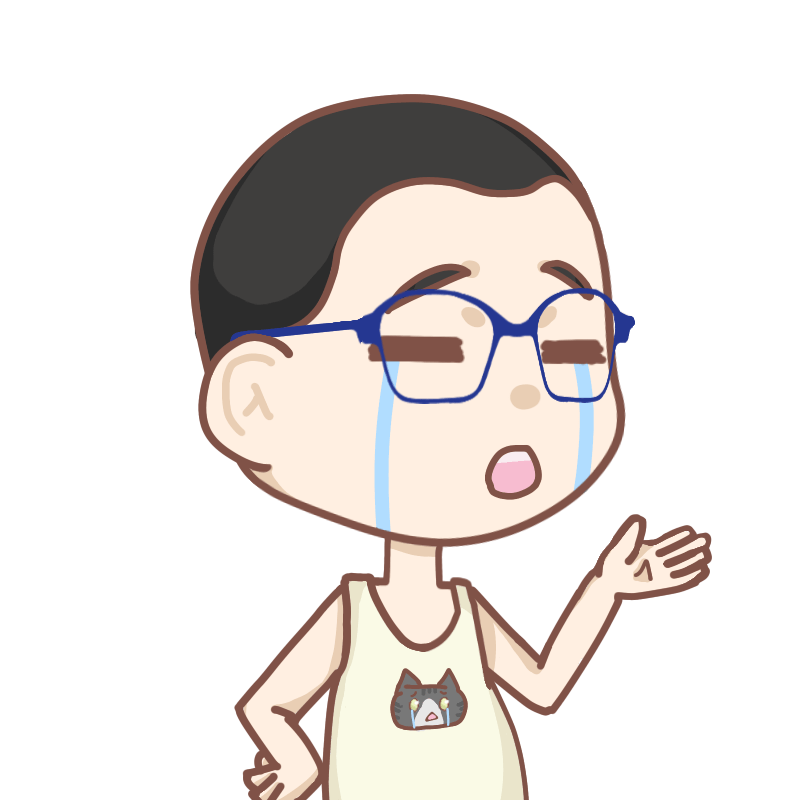
KUNJI
まぁ別にいいんだが、何だか素っ気ない気がしてしまうのはボクだけ?
デフォルト使ってると何かと不便を感じてませんか?
『図星だわ』って人が多いのでは?
この記事は下記のような人に向けて発信しています。
- もう他人のiPhoneの着信音で『ビクッ』としたくない
- 何とか他の人と差別化したい
- 好きな曲を着信音にしたい
着信音を作るって、パソコンとか使って何だか小難しいんじゃないの?って、そんな風に思いますよね。
使用するのは【iPhoneの画面収録機能】とアプリ【着信音メーカー】とデフォルトで入っているアプリ【Garage Band】の3つのみ。
少しくらいの手間は掛かりますが、パソコンでガチャガチャする程ではないです。
アプリ『持ってないよぉー💧』っ方もご安心あれ、後でアプリのダウンロード先のリンクを貼りますからね。
とは言え音楽データって拡張子がmp3やmp4になっているものが多い。
しかしiPhoneで使える音源はm4rという少し特殊な物です。
無料の着信音サイトからゲットした音源のままではiPhoneで着信音として使用することができません。
そこで着信音メーカーで着信音を作り、garagebandでiPhoneの着信音として出力するんです。
今回ご紹介する方法は本当にiPhone単体で完結します。
それでは早速『行ってみよ〜』
目次
画面収録機能を使って音源をゲットしよう

iPhoneユーザーの皆さんなら【画面収録機能】は既に使ってるとは思いますが、とりあえず説明しますね。
コントロールセンターに画面収録のショートカットを作る
2017年にiOS11から標準搭載されたiPhoneの画面収録機能を利用するにはコントロールセンターにショートカットを登録する必要がある。
「設定」→「コントロールセンター」→「コントロールをカスタマイズ」から、「画面収録」を選択。
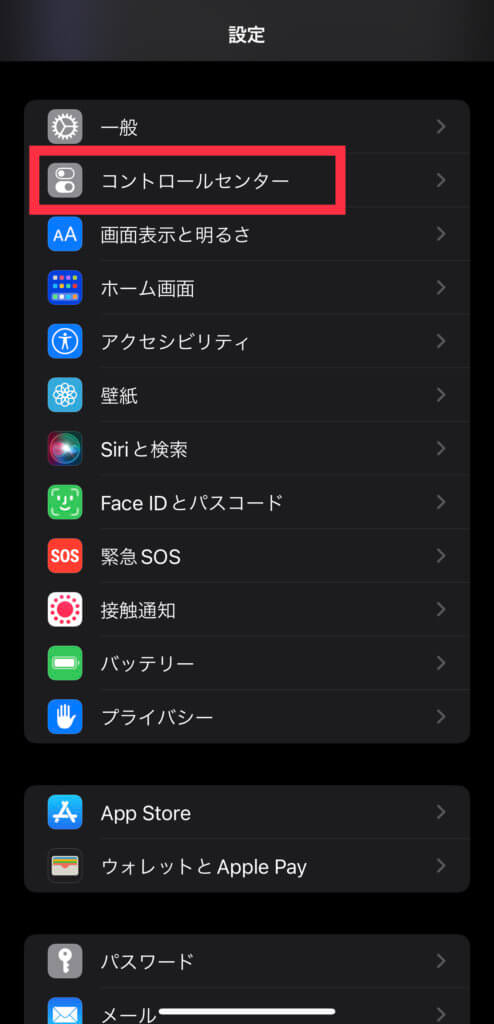

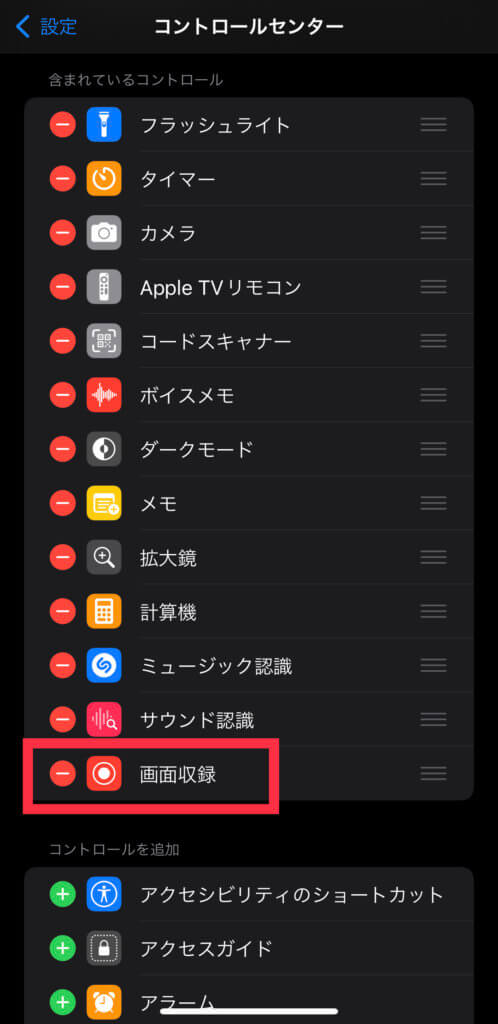
以上の工程で音源を作る準備ができました。
実際に音源をゲットしよう
画面収録機能で音源をゲットするには下記の方法などがあります。
- iTunesの曲を再生してそれを画面収録する
- YouTubeで曲を再生し画面収録する
- 無料の着信音サイトでダウンロードした曲を画面収録する
実際に画面収録をしてみましょう。
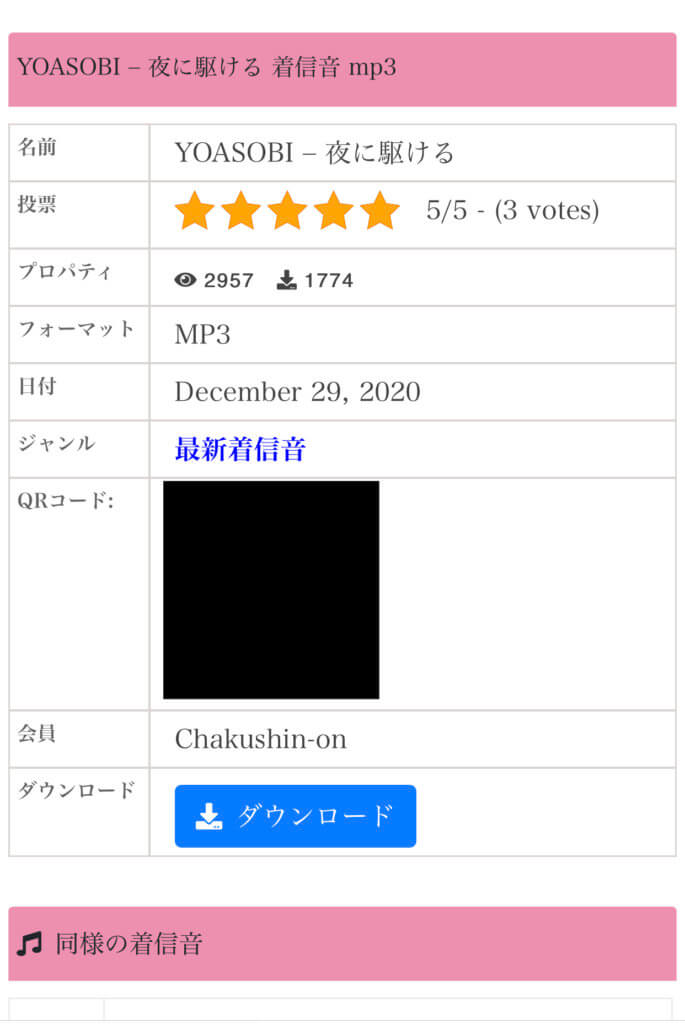
ダウンロードした曲を再生しながら画面収録する。
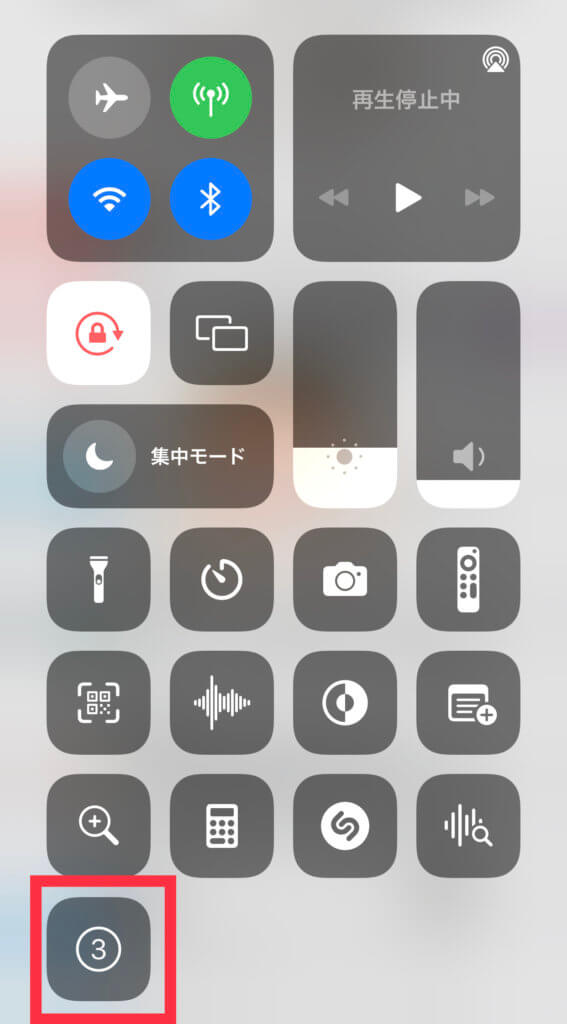
3秒の間にコントロールセンターを閉じて曲を再生して下さい(*^^*)ガンバ!!
上記の方法は自己責任で行ってください。また画面収録以外でも、着信音のサイトやアプリなどから音源はゲットできます。
着信音メーカーで好きな曲を加工していこう
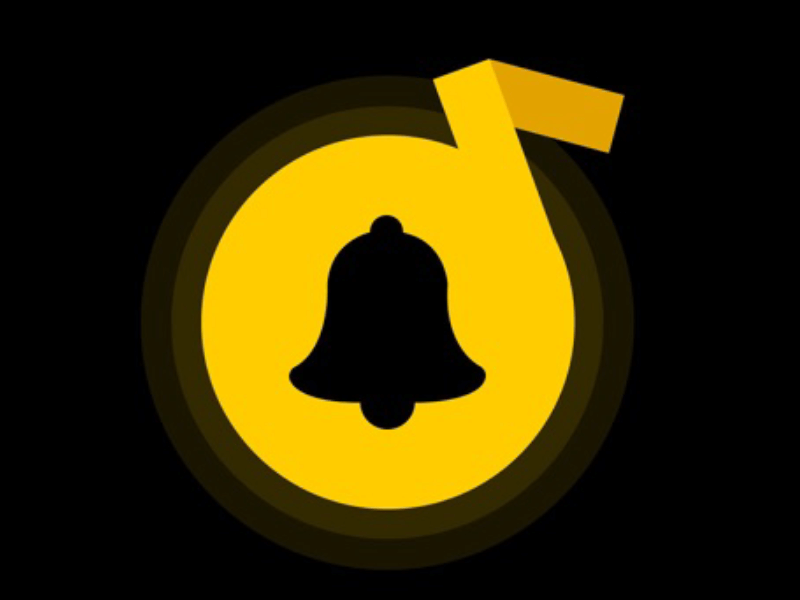
着信音の加工に使うのは【着信音メーカー】、迪刚 宋さんという方が作った大変優れたアプリです。
音楽データって拡張子がmp3やmp4になっているものが多い。
しかしiPhoneで使える音源はm4rという少し特殊な物です。
そのままでは着信音として使えない・・・となると、【iPhone着信音】iTunesを使ってオンリーワンの着信いて音を作ってみようでご紹介した方法でPCでiTunesを使ってやるしかない。
無料の着信音サイトからゲットした音源のままではiPhoneで着信音として使用することができません。

みーさん
いやいや、今回はiPhoneのみで着信音をつくるんだよねぇ?
そこで着信音メーカーで着信音を作りgaragebandでiPhoneの着信音として出力します。
着信音メーカーはこちらからインストール
音源を加工する
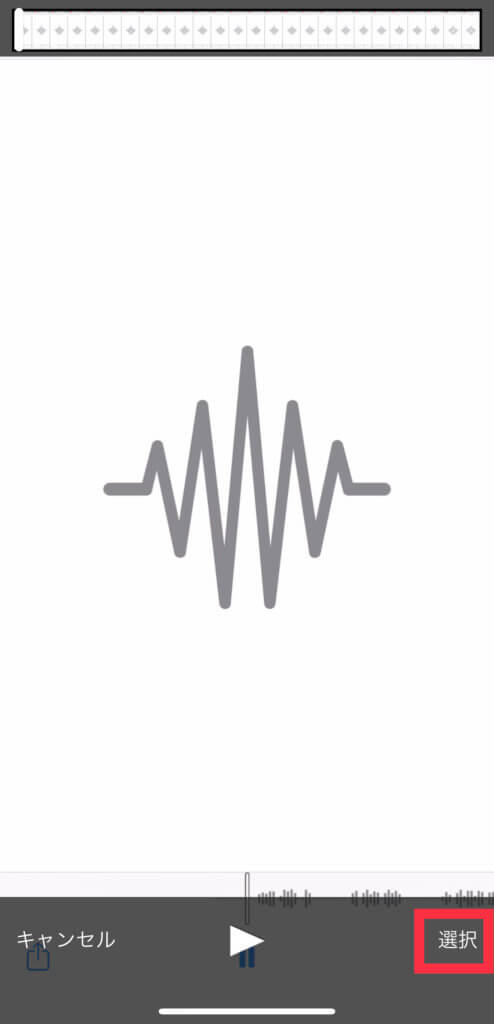
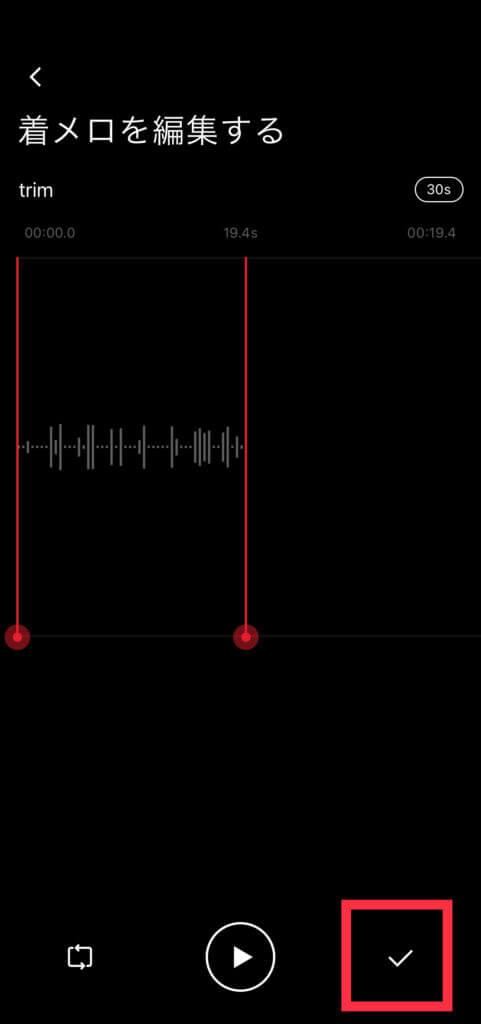
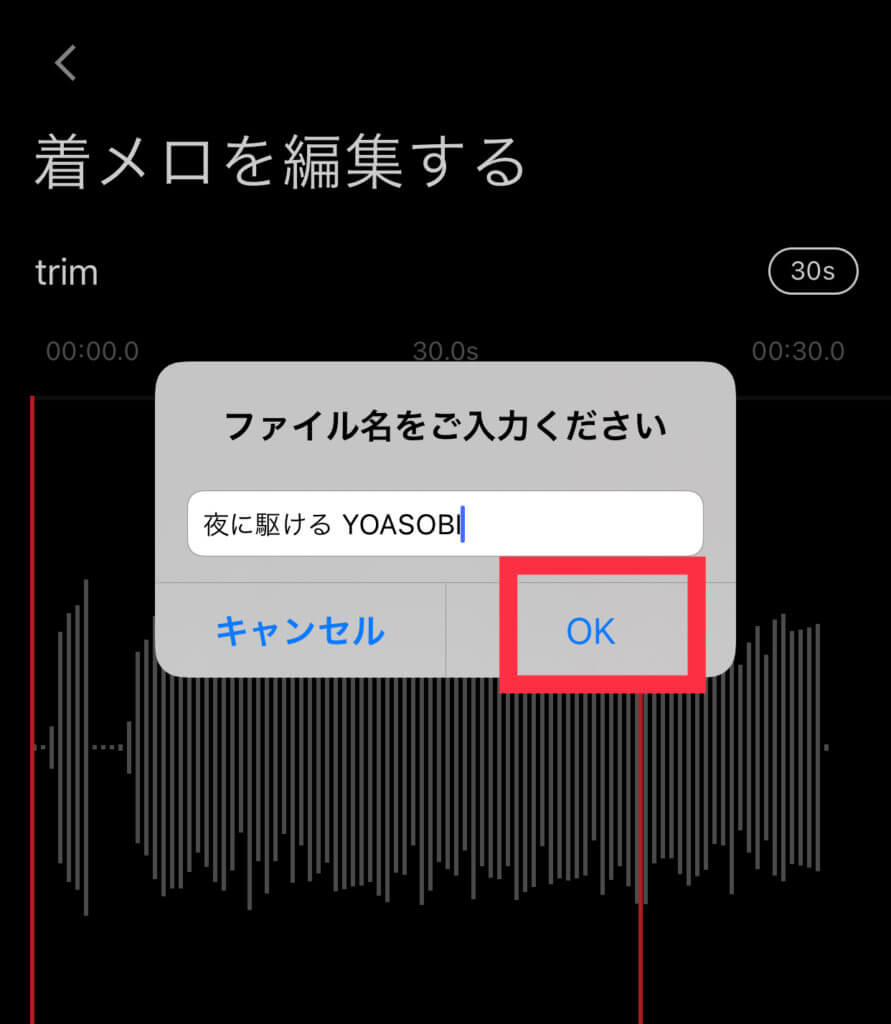
着信音メーカーで音源を選ぶ
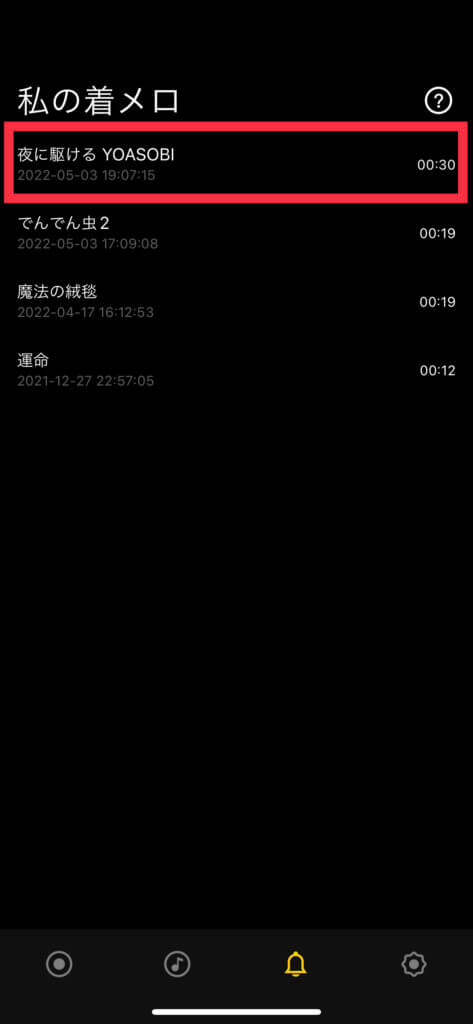
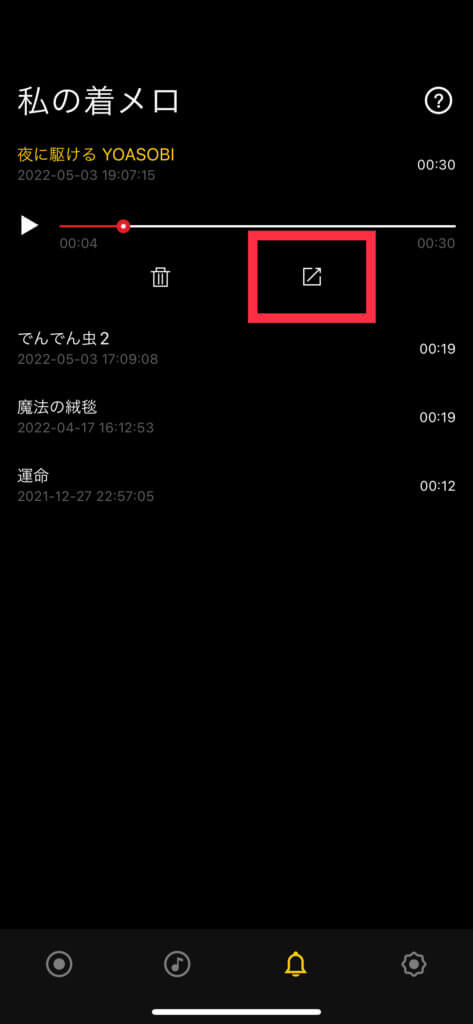
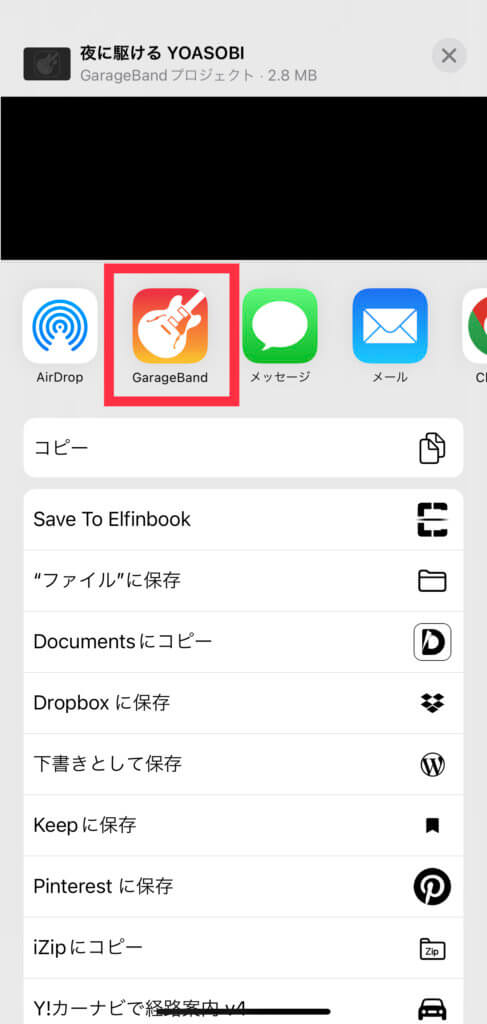
着信音メーカーからのGarage Band、着信音のできあがり
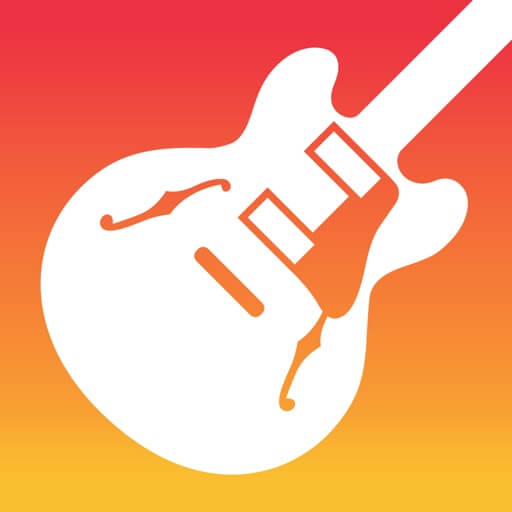
着信音メーカーで加工できた音源を、いよいよGarageBandで着信音として完成させます。
GarageBandはこちらからインストール
着信音メーカーからGarageBandへ
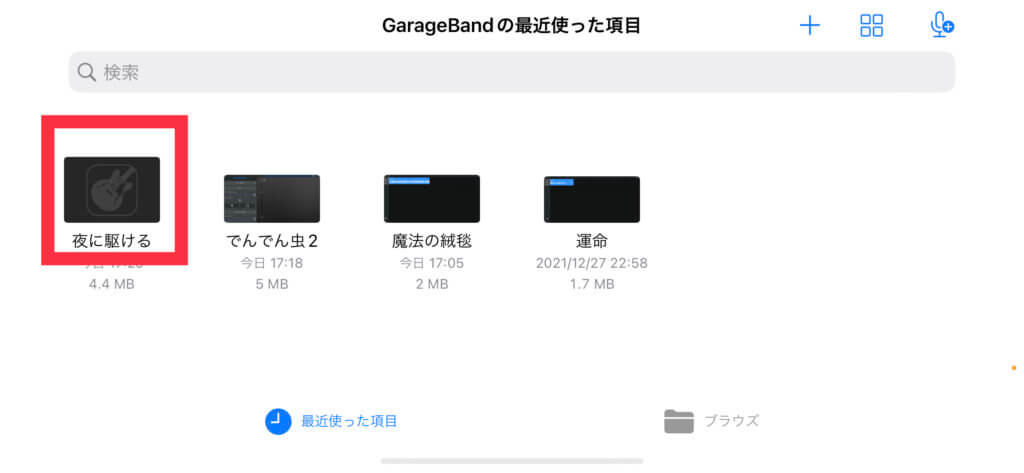
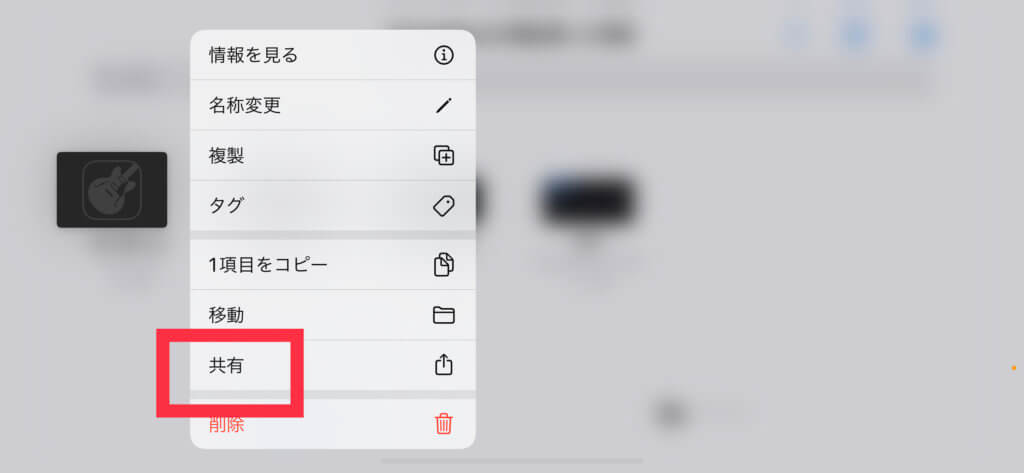
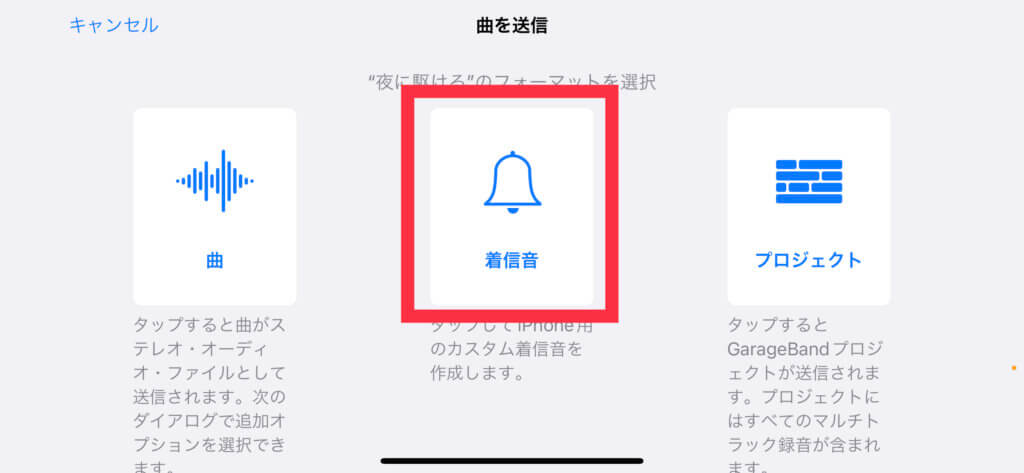
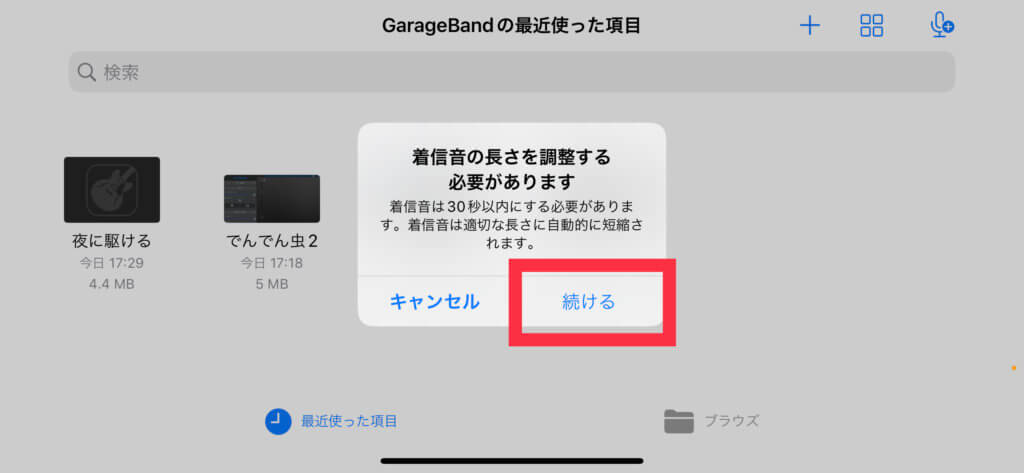
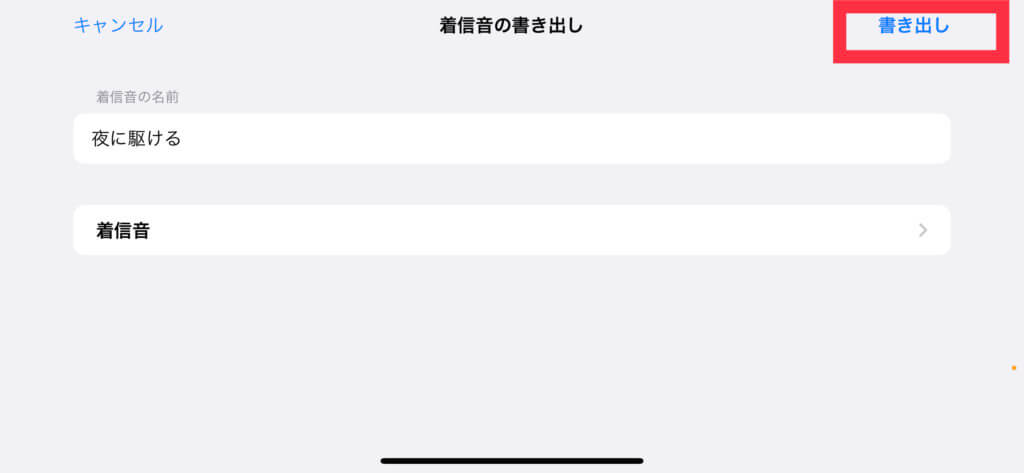
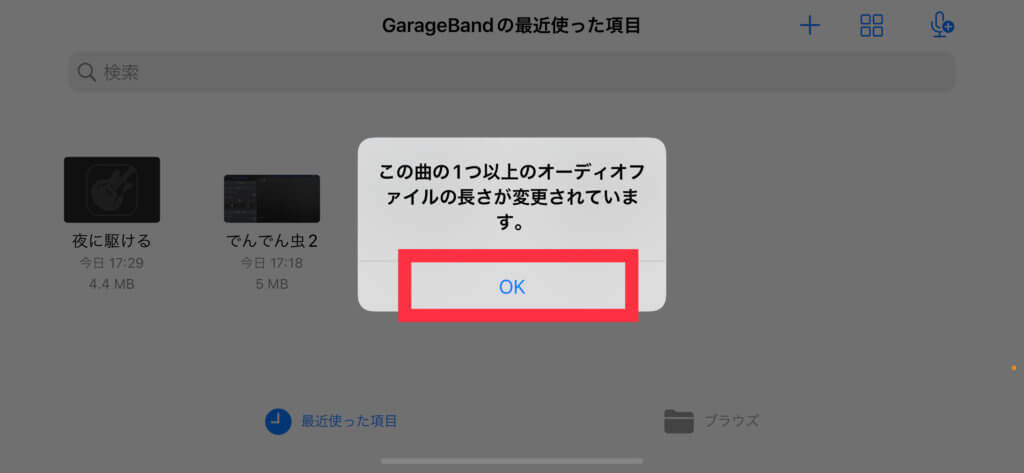
iPhoneの設定で着信音をセットする
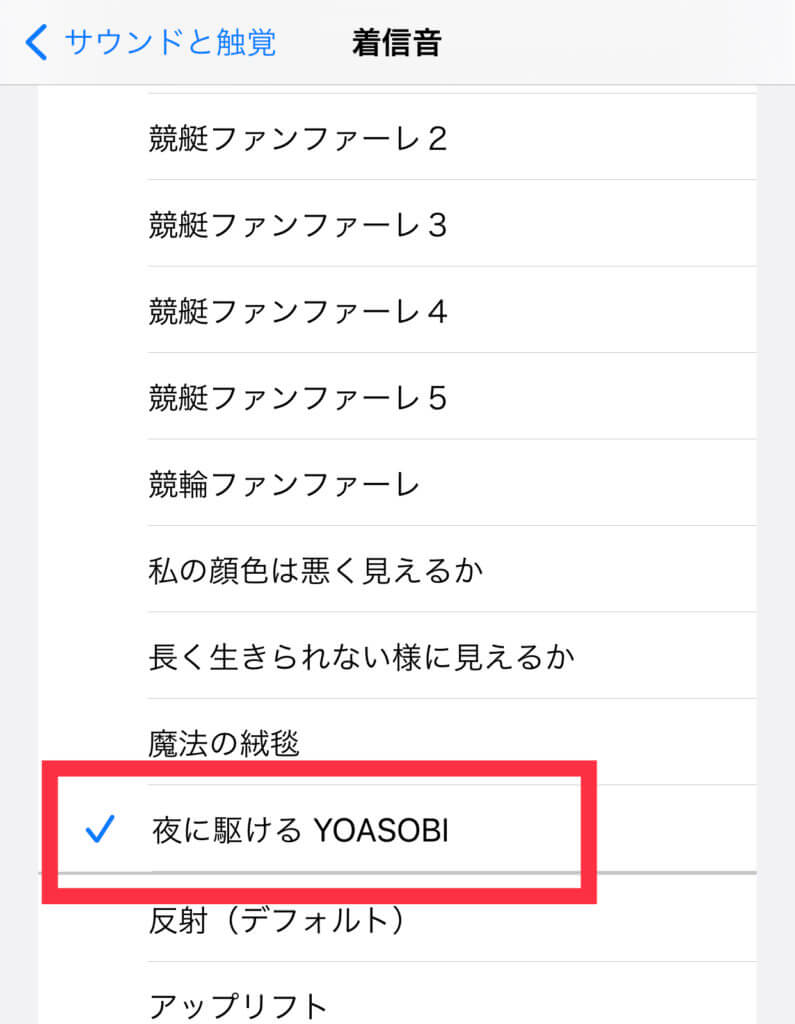
iPhoneの設定で着信音として設定すればOK!
まとめ
iPhoneのデフォルトの着信音が悪いというわけではありません。
ただちょっと味気ない・差別化したい・他の人の着信音で「ビク」っとしたくない。
などなど色々思ってしまいますよね。
今回ご紹介した方法はiPhoneだけあれば、すべての作業が完結するのがポイントです。
ぜひともオリジナル・差別化にご活用ください。








