こんにちはKUNJIです!
現在はほぼ携帯電話の主流となりましたスマートフォン、ボクももちろんそうです。
スマートフォンのOSにはGoogle社が作ったandroidとApple社が作ったiosがあります。ボクは後者のios、いわゆるiPhoneユーザーです。
本日はタイトルの通りiPhone使うなら絶対見ておくべしという事で書いていきますね。
えッ、何?
「そんなん誰でも知ってるよ」って!
そう言わないでどうぞ読んでみて下さいな(*´꒳`*)
そしてこの記事はこれだという情報を見つけたら書き足していきますので度々更新します、ご了承下さい。
[kanren id=”3327″]
目次
1.文字入力系

先ずはスマホの基本かな、文字入力に関する小技を紹介します。
1-1.日付や時間の入力
日付や時間を入力する時に皆さんはどうしてますか?「1月1日」とか「8時10分」とかを「1がつ1にち」や「8じ10ふん」と入力していませんか。
でももっと簡単な方法がありますよ。「11」や「810」と入力してみて下さい。
下記のように予測辞書が「もしかしてこれの事?」って感じで変換してくれるんです。
11と入力すると【11月、1/1、1月1日、一一、十一、ⅺ、Ⅺ】
810と入力すると【8:10、8時10分、8/10、8月10日、八一〇、八百十】
このように簡単な入力で日付や時間に変換する事が出来るので工夫してみて下さい!
1-2.郵便番号と住所
日付や時間と同じような感じですが、こちらは例えば郵便番号らしき数字を適当に入力してみます。
6580003と入力して出て来たのは!
【〒658-0003 兵庫県神戸市東灘区本山北町】
すごくないですか?今回は適当に入力してみましたが、郵便番号は分かっているんだけど神戸市以下の住所がって時に便利ですよね。
ちなみに上記の住所はボクの住所ではありませんからね 笑笑
1-3.顔文字、顔絵文字
使う人は使うが、全然使わない人もいる、誰が作ったのか、それが顔文字!
そしてこちらはそれなりに使うでしょう、顔絵文字です。
iPhoneの日本語入力のキーボードにはワンタップで顔文字が出せるボタンがあるし、絵文字についても日本語キーボードの左端の下のマークを押し続けていくと絵文字のキーボードに辿り着けますからこの機能は要らないとは思うが、敢えて書きます。
「かお」と打って変換・・・以上です!
1-4.シェイクで訂正
フリックなどで文字を入力している時に間違って入力してしまった、そんな時にiPhoneを振る(シェイク)すると取り消しができる。
でもこの小技気を付けないとせっかく書いた文章が全部消えちゃったって事があります。
ちなみにボクはほぼ使いません(笑)
1-5.カーソル移動
スマホのカーソルって微妙にここって狙った場所に持っていけない事が多々あると思います、そんな時にこの機能はかなり便利だと思いますよ!
【注意】この機能は3Dタッチが実装されたiPhone6以降の機種のみ使用可能です。
あまり広い範囲の移動はできませんが、カーソルを好きな所に移動できます。
やり方はキーボードのどこでもイイですので振動があるまで押し込みます、そしてそのままの状態で移動させます、あら不思議カーソルが自由自在に動かせるではありませんかww
ボクはこの機能をかなり多用しますね、ブログを書くようになって特に使用頻度が増しました。
1-6.英語キーボードで数字入力
これもかなりの方が知ってると思いますが、英語入力のキーボードのままで数字を入力する方法です。
やり方は先ずは英語キーボードにします、そしてそのキーボードの一番左下にある123のボタンを押したままにすると数字キーボードが表示されます。
そのままの状態で指を入力したい数字までずらして行くと、これまたあら不思議数字の入力ができたではありませんか!
使用するのはパスワード入力画面などで英語キーボードしか使えない時とかにいちいちキーボードを切り替えなくても済むので便利ですよ!
これは日本語キーボードでも応用が可能です。
1-7.半角カタカナキーボード
これは前はアプリだったのですが、今は専用のキーボードになっています。
半角カタカナキーボード(nodoa)をAppstoreてゲットして設定でOK!
半角カタカナって微妙に使いたい時がありますよね。
1-8.トップへ移動
ネットを閲覧して画面を下へ下へスクロールした時にトップに戻るのって結構面倒ですよね。
トップへ戻るボタンがあればいいですが上にスクロールして戻るのは時間もかかるし面倒。
そんな時には画面の上(時計が表示してある場所)を触ると、あら不思議、一瞬でトップに戻れます。
ネットによっては使えない時もあります。
1-9.「や」
ボクがよく使う機能というかキーボードを便利に使うプチ技です。
「や」です!
はぁ、何が?!
「や」を左や右にフリックするとカッコが出てきます、色々なカッコに変換できるので便利です。
1-10.連続入力
「111」や「あああ」など同じ数字や文字を入力する時にiPhone購入時のデフォルト設定のままだと「1☆♪→」や「あいう」のようになってしまいます。
これを連続で入力できるようにするには・・・
設定→一般→キーボードと進み、下の方に【フリックのみ】というスライドボタンがあるので、これをオンにします。
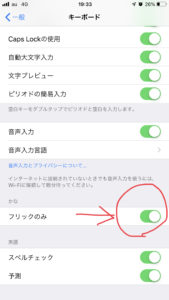
これで連続入力ができるようになりました!
必要な方は設定をしてみて下さい!
2.ロック画面系

ロック画面から・・・って小技です!
2-1.カメラ起動
ロック画面から左にフリックでカメラ起動できます。ロック解除してカメラアプリ開いてよりは早いです。
使うかどうかは人それぞれな小技ですが、ボクはよく使いますよ!
2-2.ランチャー等表示
ロック画面から右にフリックでランチャー等が表示されます。頻繁に使う物が表示されるはずなので便利だと思います。
3.待ち受け画面系
ロック画面をTouch IDなどで解除して待ち受け画面になった時の小技です。
3-1.一番上から下にスワイプ
画面の一番上(時刻が表示されている辺り)から下に向かってスワイプすると通知センターが現れます。
メールやSNSなどの通知が気になった時には使ってみましょう。
3-2.一番下から上にスワイプ
画面の一番下(Touch IDの横辺りからやると上手くいく)上に向かってスワイプするとコントロールパネルが現れます。
ios11からはデザインが変わっているので3D Touchの方は各機能のフォルダーをグッと押し込むと隠れている機能が全部見れます。
AirDropやインターネット共有は完全に隠れていますから(ボクもアップデートしてどこにあるのか分からなかったです)
ここがポイント!

- 3D Touchがある方は待ち受けのアプリ画面でもグッと押し込んでみると簡易機能に対応しているアプリもあるので便利ですよ
3-3.中央付近から下にスワイプ
中央付近とありますが一番上や一番下辺りじゃなかったら良いです。
下に引っ張る感じです、検索と最近使用したアプリ、最近使用した連絡先が出てきます。
3-4.電話発信
ボクは専業の仕事で電話をかなり使いますのでこの機能を結構頻繁に使用します。
決まった連絡先によく掛ける方にはかなりオススメの機能ですね。
これも3D Touchの小技になりますが、📞のマークのアプリをグッと押し込むと連絡先で【よく使う連絡先】に登録してある上から4人への発信画面が表示されます。
説明下手なのでとりあえず📞をグッと押してみて下さい(笑)それで謎が解けます!
3-5.スクリーンショット
この機能はあえて書くほどではないというくらいのレベルで皆さんは使っておられると思いますが書きます。
ロックボタンとホームボタンの同時押しで表示されている画面のスクリーンショットが撮れます。
3-6.簡易リセット
この簡易リセットでどの程度iPhoneが軽くなるかは分かりませんが少しは効果あると思います。
やり方は電源ボタンを長押しし【スライドで電源オフ】の画面にし、その状態のままホームボタンを長押しする(待ち受け画面に戻るまで)
簡単でしょ!メモリクリアのアプリや電源オフで再起動した方が良いのでしょうが時間がない時のその場しのぎくらいにはなるでしょう。
4.セキュリティー系
現代はネット社会であり情報がデジタルで流通している時代です。
とても便利な時代の反面、自己のデータが簡単に流失したり盗まれたりしてしまいます。
自分のプライバシーはある程度自分で守らなければなりません。
以下に記すのは最低限のセキュリティの方法です、他にももっと厳重なものがあるかも知れませんが参考までに!
4-1.パスコード
今現在はiPhoneのロック解除の主流はTouch IDですよね。
でも、自分はやっぱりパスコードがいいって方もいらっしゃると思います。
だけどパスコードを入力しているところをうっかり他人(特に悪人)にでも見られてしまったら一大事です。
今やスマホの中には投資・銀行・クレジットカード情報などお金に関する事が満載です。Apple Payなどはもうお金と一緒ですからね!
万が一、パスコードを見られその上iPhoneを盗まれでもしたらどうしようもできなくなります。
そこでパスコードにこだわりがある方にオススメ、「分かりにくいパスコードを設定しよう」
では手順説明をしますね。
- iPhoneの設定から一般→Touch IDとパスコードへ進み、現在のパスコードを入力して設定画面へ進みます。
- 簡単なパスコードのスイッチをオフにする(ほとんどの人が4文字入力の簡単なパスコードを使用していると思います)
- 簡単なパスコードのスイッチをオフにしたことにより事実上無制限(多分制限はあると思うが100桁以上も可能)のパスコードの設定ができるようになりました。セキュリティは抜群ですね。
- パスコードを入力しているのを盗み取る手段に指の動きを盗み見ると言うのがあるそうです、この対策として【一旦書いたコードを消す】と言う動作を挟むのも良いかも知れないですね。
4-2.Touch ID
ここは王道のTouch IDですね。やはりパスコードよりはセキュリティー面では優っていると思います。
さて、これ小技じゃないじゃんって、そうですねぇ小技と言われるとこれに関しては違うかもしれません。
「諸外国でiPhoneユーザーの息子が亡くなり息子所有のiPhoneが開けない」といったニュースはまだ記憶に新しいです。
今はiPhoneの中に銀行があったり、証券取引があったり、ネットショッピングのアプリがあったりと開けないと何かと困ることもあるとおもいます。
現在はいつ何時誰が命を落とすか分からない時代です。この平和な国の日本でも昔に比べれば物騒なよのなかになりました。
話が少しそれましたが、上記の下線部の様な事が起こらないとも限りません。
そこでTouch IDを自分の信用できる誰かの分を登録しておくと言う事です。
なかなか人の選定が難しいですがまぁとりあえず家族ですかね。
でも妻はチョットという訳ありの方もおられてかもしれないので実子や親御さんの親指をチョット借りるというのはどうでしょうか。
転ばぬ先の杖とは少し違うかもしれませんけど、自分がいなくなった時の対処まで用意しておく事が遺された人に対しての優しさにも繋がります。
何だかしんみりしてしまいました💧
4-3.Face ID
日本風に言えば顏認証システムですねww
究極のセキュリティーです。
しかし名前は忘れましたが双子のユーチューバーの方の実験では弟のiphoneを兄の顔で認証できたとかできないとか言われています。
まぁどんな強固なセキュリティーにも最初は穴がありますよね!
使用する側もセキュリティーばかりに頼らず自己管理もしっかりとすることを忘れない様にしましょう!
5.Web系

5-1.Safari
これをご覧のiPhoneユーザーの皆さん、ブラウザは何をお使いでしょうか?
現在ボクはメインでGoogle Chromeを使っていますが以前はデフォルトのSafariを使っていました。
と言う事で、Safariの小技です。
ネットサーフィンなどをしていると、ついつい何枚もタブを開いてしまうのではないでしょうか?
要らないものだけを消したい場合はダブルクリックをして一枚ずつ飛ばしていけばいいのですが何十枚も開いていると結構面倒ですよね。
そこで開いたタブを一度で消す小技です。
簡単なので是非使ってみてください。
Safariの一番下の一番右に正方形が2個重なったみたいな図形があります、それを長押しすると『すべての◯個のタブを閉じる』という表示が出るのでそれをタップすると、あら不思議全部閉じれたではありませんか!
簡単でしょ!
5-2.wi-fi通信
皆さんはiPhoneでウェブなどを見る時にwi-fiの環境がない場合はモバイル通信を使っていると思います。
しかし、モバイル通信利用時は当然の事ながら通話も利用可能な状態ですよね(*^^*)
当たり前だろって読み飛ばさないで下さい。ここからが重要なんです。
上で言った通話可能な状態であなたが時間制限のあるゲームをしていたとしましょう、当然あなたは必死でゲームに打ち込んでいますよね!
しかし、あと少しでクリアって時に限って電話が「リリリリリ〜ン」って多々ありませんか?
これをどうにかしたいって思った事無いですか?
方法は特殊ですが1つだけあります、それをご説明します。
簡単ですからやってみて下さい、ストレスから解放されますよ(*^^*)
条件はwi-fi利用可能な環境下でのみの方法です!
設定画面で機内モードをオンにする、この状態だとwi-fiが同時にオフにされているので、続いてwi-fiをオンにする。
以上です。
「えッ?!それだけ」って思ったでしょ(*^^*)
これで通信は出来るけど通話はできない状態になりました。
但し、LINE通話は可能です。
これだけでゲームを邪魔されずに済みます!
お時間がある時にやってみてください。
注意)機内モードがオンなので当然電話の送話、受話は出来ません、大事な電話がかかってくる予定がある方はオススメできませんからね(笑)
また、ゲームをクリア出来たら必ず機内モードをオフにする事をお忘れなく!
この設定によって何事かあった場合でも当ブログは一切責任を負えませんので、そこは十分に気をつけて下さい!
5-3.Gmaiの未読を一括で既読にする方法
全員が使っているとは言いませんが、使ってますよね【Gmail】
Googleのサービス(アドセンス)などを使う場合には必須のメールサービスですよね
ボク自身もとても便利に使わせてもらってます。
[say img=”https://urochoroindoor.org/wp-content/uploads/2018/04/96c246177f602ada5a8ba1d153fdfe94.png” name=”KUNJI”]が、しかーし[/say]
メールは基本的には1つ来たら1つ開いてチェックするってのが通常の流れです。
結構こまめにチェックしないとどんどん溜まっていくんですよね💧
溜まってくると既読にするのがかなり面倒くさいです(´;ω;`)
そしてこのGmailってやつなんだけど、普通のメールアプリみたいに一括既読が
「できない」
困りますよね、いやマジで!!
そこで今回ご紹介する方法が便利なんです!
では方法を説明しますね。簡単ですからやってみて!
方法はiPhoneのデフォルトのメールアプリにGmailを読み込むのです。
[list class=”ol-circle li-accentbdr acc-bc-before”]
- 「設定」→「メール」
- 「アカウント」
- 「アカウントを追加」
- 「Google」
- Gmailアドレスを追加する
- パスワードを入力する
- 同期する項目を選択し保存する
[/list]
以上の手順でメールアプリにGmailが読み込めるようになりました。
この状態になると後は簡単ですよ!
[yoko3 responsive][cell] [/cell][cell]
[/cell][cell]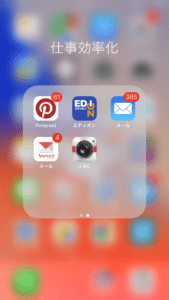 [/cell][cell]
[/cell][cell]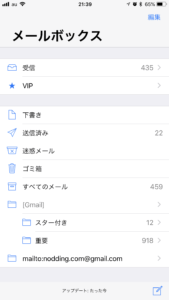 [/cell][/yoko3]
[/cell][/yoko3]
[yoko3 responsive][cell]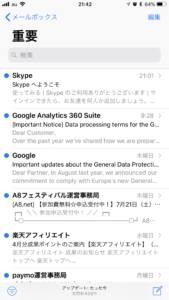 [/cell][cell]
[/cell][cell]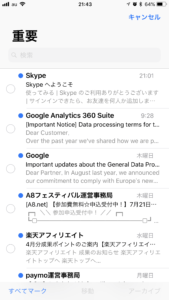 [/cell][cell]
[/cell][cell]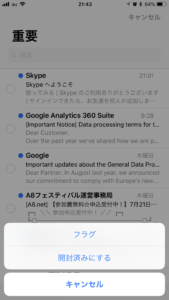 [/cell][/yoko3]
[/cell][/yoko3]
上の写真のような手順で進めます。
ではデフォルトのメールアプリを開いて下さい(先程説明した手順でGmailを読み込んだ状態のもの)
[list class=”ol-circle li-mainbdr main-bc-before”]
- Gmailのフォルダーを選択する
- 編集を選択
- 左下に表示される【すべて選択】をタップ
- 開封済みにするを選択
[/list]
手順は以上です、簡単でしょ(^^♪
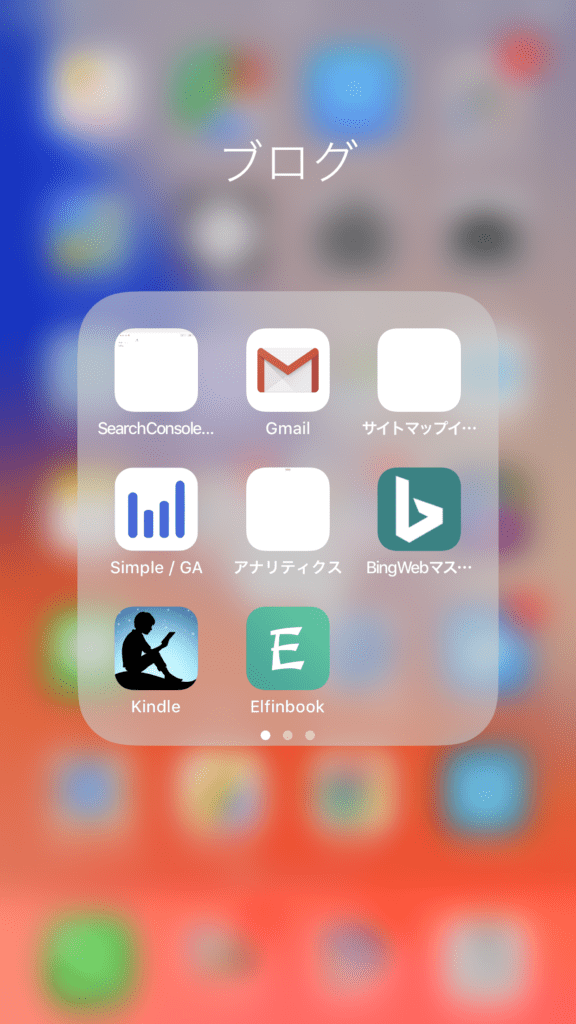
どうです、さっきまで300件以上あった未読のメールを一瞬で既読にできました。
良かったら使ってみて下さい( *´艸`)
※ 大切なメールを読まずに既読にしないように!
5-4.iPhoneでzip(圧縮)ファイルを処理する方法
メールでファイルを受信する場合やネットからファイルをダウンロードする場合、ファイルの数が多い時(ファイル容量が大きい時)はzip(圧縮)ファイルで受信したりダウンロードしたりしますよね。
そんな時、都合よく近くにPCが有れば良いのですが、外出先などでそんな好都合な事は望めないですね。
それではどうする?
ポケットにiPhoneあるじゃん!
でも、待てよ?!
iPhoneのデフォルトのブラウザはSafariですがSafariはzipファイルのダウンロードができない時があります。
出来てもSafariからのizipでダウンロードとかになりますよね。
そこで今回オススメのアプリがあります!
それがコレ!

このアプリはzipファイルをダウンロードできるだけでなくブラウザの機能もあるので、このアプリからウェブに接続し必要な時にzipファイルをダウンロードできるという優れものです。
今回このアプリを使ってやよい@在宅フリーランスPG&ブロガーさん(@oyayoi19)が開発された商品リンクを簡単に作れるプラグイン「Rinker」をiphoneでダウンロードし導入してみました。
結果はちゃんとDLでき導入完了しました!
とても使い勝手の良いアプリですので使ってみて下さい!
5-5.スクロールバーで高速スクロールする方法
ウェブ検索をしていると下や上へスクロールしたい時ってありますよね
目次が付いている記事は目次からのジャンプができます
しかし目次のないページもたくさんあります
そんな時下の画像の様なスクロールバーがあるのをご存知ですか?
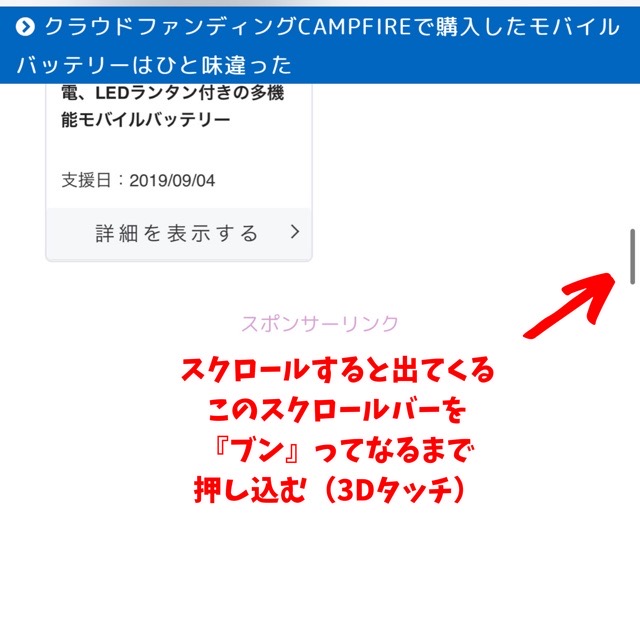
画像内でも説明が書いてありますが3Dタッチが使える機種(iPhone7以降)ならば、このスクロールバーで画面を高速でスクロールできます
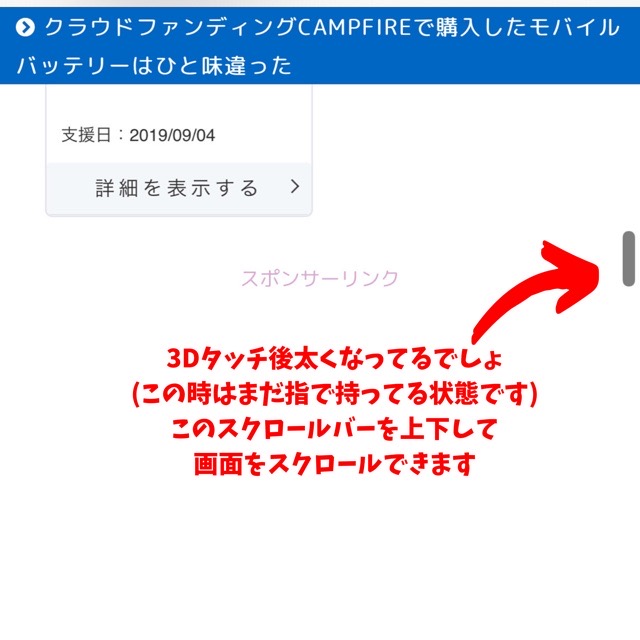
ページのずっと下の方に目的の文章がある時などには指でシュンシュンってスクロールするのも面倒ですからね
使ってみてください!
6.写真、カメラ系
6-1.Air Drop
皆さん、今ではどこかに観光に行き写真を撮りましょうってなった時にカメラですか?
7割くらいの人がスマホじゃないですか?
ボクは趣味で一眼レフカメラを少しやってるのでいつも写真は一眼レフで撮りますけど、スマホですよねσ(^_^;)
そこでiPhoneで写真を撮った時にSNSなどにシェアするのは簡単ですが、誰かに写真を送りたいとかどうしてますか?
前置きが長くなってしまいましたが、ここから本題です!
今ではLINEで送るって方も多いのかな。
Android → iPhone や iPhone → Android
上記の場合ならLINEやショートメールでもいいと思いますが、iPhone同士なら使わなきゃ損的な機能があります。
小タイトルにもなっているのでネタバレしていますが【 Air Drop 】です。
写真はもちろん、動画もちゃんと送れますよ!
使い方
[yoko3 responsive][cell]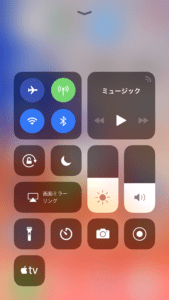 [/cell][cell]
[/cell][cell]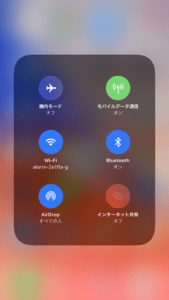 [/cell][cell]
[/cell][cell]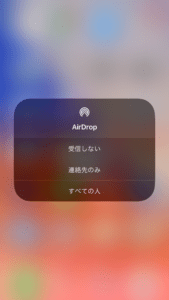 [/cell][/yoko3]
[/cell][/yoko3]
写真の順番で『すべての人』か『連絡先のみ』に設定する。
[yoko2 responsive][cell]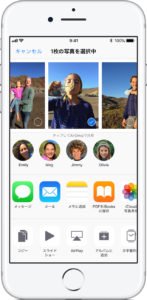 [/cell][cell]
[/cell][cell]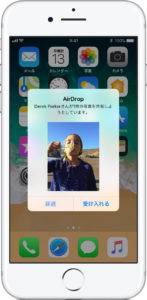 [/cell][/yoko2]
[/cell][/yoko2]
写真を選択し下のマークを押すと近くに居るiPhoneユーザーで尚且つ、上記の設定をしている人全員に写真や動画を送信することができます。
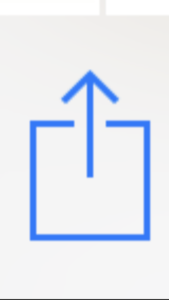
しかもかなり早いです(*’▽’*)ハヤイワ〜
是非、使ってみてください!
6-2.QRコード読み取り
これまでiPhoneでQRコードを読み取るにはサードパーティ製のアプリやGoogle chromeなどを使用して読み取っていました。
何か便利悪いなぁ~って思ってたんです💧
天下のiPhone(Apple)がQRコードの読み取りもできないのか!!
ハイ、ios11からできるようになりました(やっとかよって感じですよね)
では方法を説明します。
① 設定→カメラ
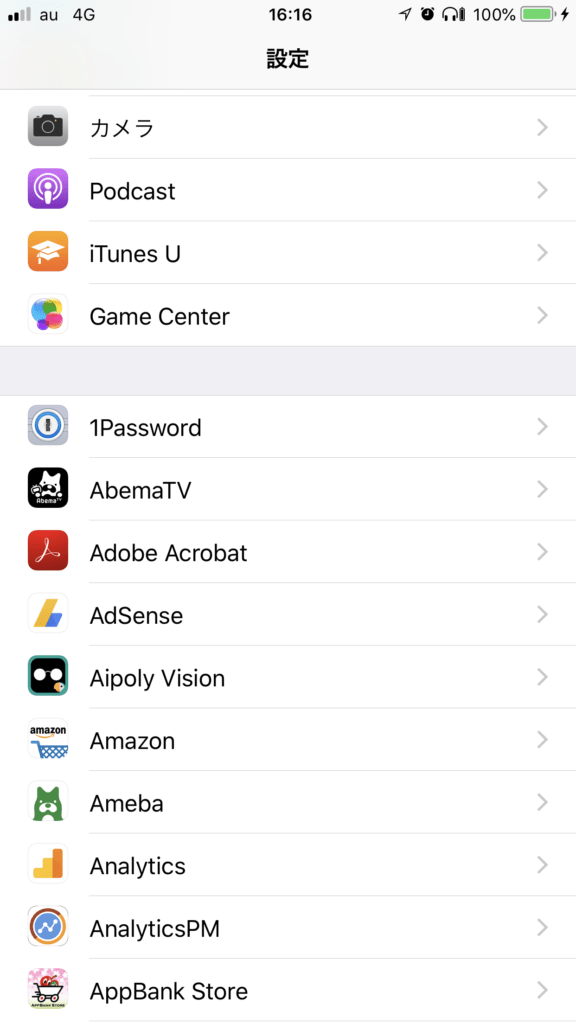
② QRコードをスキャンのスライドスイッチをオンにする!
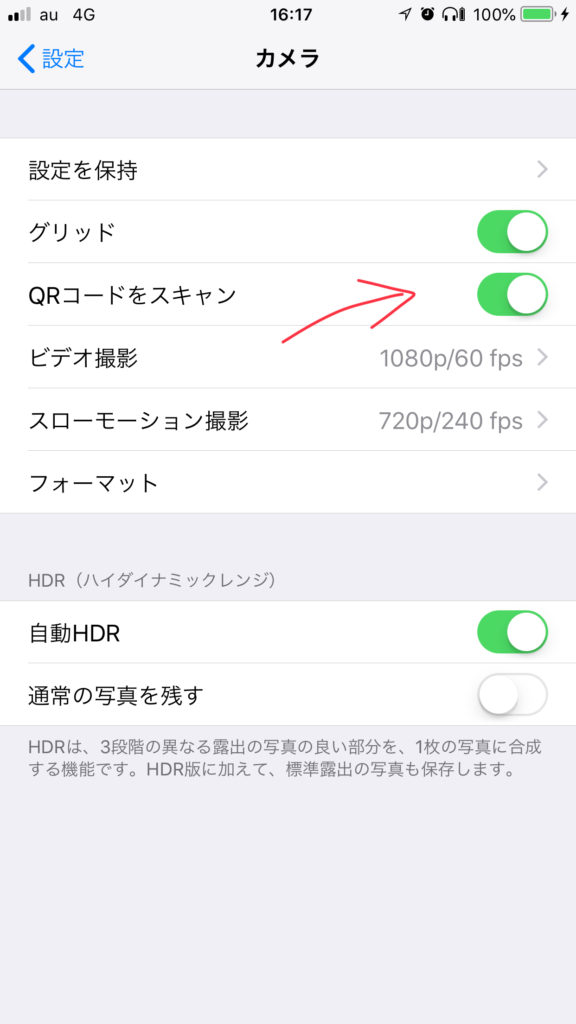
設定は以上です!
使用方法は標準カメラを起動しQRコードを読み取るだけ!
「えっ?!それだけ?」って思うでしょ!
それだけなんです。やっとiPhoneもQRコードに対応できました!
7.iphone X,XS,XRの話
ここではiphoneX,XS,XR共通の便利そうで意外といらない機能も含めてご紹介します。
7-1.画面注視認識機能
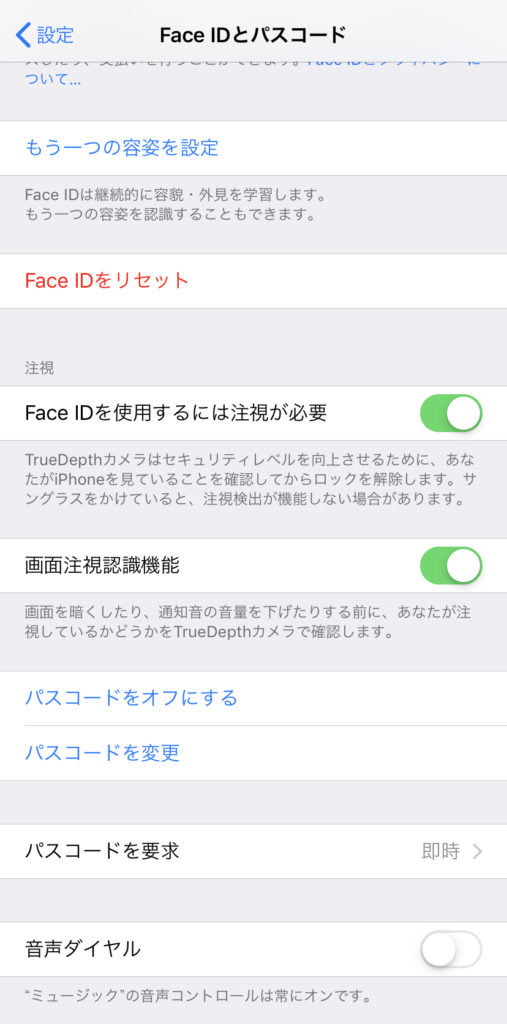
画像の真ん中あたりにある【画面注視認識機能】オン・オフです!
[say img=”https://urochoroindoor.org/wp-content/uploads/2018/11/65528F16-B0A2-46C8-9724-D262C2E95D37.png” name=”ミィ” from=”right”]それって・・・何?[/say]
簡単に言うと『あなたコチラを見てますね』って設定です。
[say img=”https://urochoroindoor.org/wp-content/uploads/2018/11/65528F16-B0A2-46C8-9724-D262C2E95D37.png” name=”ミィ” from=”right”]はぁ?[/say]
要するに顏を認識したら「・・・」しますっていう設定です。
- 誰かから電話がかかってきます。
(この時は着信音量は普通です) - iphoneを手に取ります
- iphoneの画面の前に顏
(着信音量が小さくなる)
もしiphoneがしゃべるならこう言ってるのではないでしょうか!
電話ですよ~
(iphoneを手に取る)
あっ、あなた着信に気付きましたね!
では着信音量を下げますね!
by iphone
iphoneのカメラが顔を認識した瞬間に着信音量が下がるという設定です。
必要な方もいらっしゃるのかも知れませんが「この機能要らない」って声もよく聞きます。
なので、オン・オフの切り替え方法をご紹介しますね。
- 設定
- 一般
- Face IDとパスコード
- 画面注視認識機能「オン・オフ」









