みんなァ~遊んでますかァ~⁽⁽٩(๑˃̶͈̀ ᗨ ˂̶͈́)۶⁾⁾
日々しんどい思いをして仕事や勉強に励んでいるのは【楽しく遊ぶため】と言っても過言ではないですよね
こんにちはKUNJIです!
さて、一言で【遊び】と言っても色々あります
人それぞれ遊び方が違いますよね!
遊びは大きく分類すると下記の2つに分けることができます
[list class=”list-raw”]
- アウトドア
- インドア
[/list]
今回は最初の『アウトドア』については触れません。
元々ボクはインドア派なんだよね
インドアの遊びと言ってもこれもまた色々ある
[list class=”list-raw”]
- カードゲーム
- ボードゲーム
- デジタルゲーム
[/list]
本題にはいります!
今日は上のリストの3つ目『デジタルゲーム』関連の話!
目次
任天堂Switchのワイヤレスコントローラー(社外品)を激安で買ってみた!
今回、ワイヤレスコントローラーの激安品を買ってみました!
ちなみに純正品はこちら!
7,000円弱位しますよね、ハッキリ言って高い!
コントローラーですよ(ヾノ꒪ཫ꒪ )ムリムリ
ずっと息子にかってやりたかったんですけどね、元々画面横に付いてる小さいコントローラーも高いんですよね
そしてボクが買ったのがコチラ!

パッと見純正品と比べると少しチャチかなって正直感じてしまいましたね
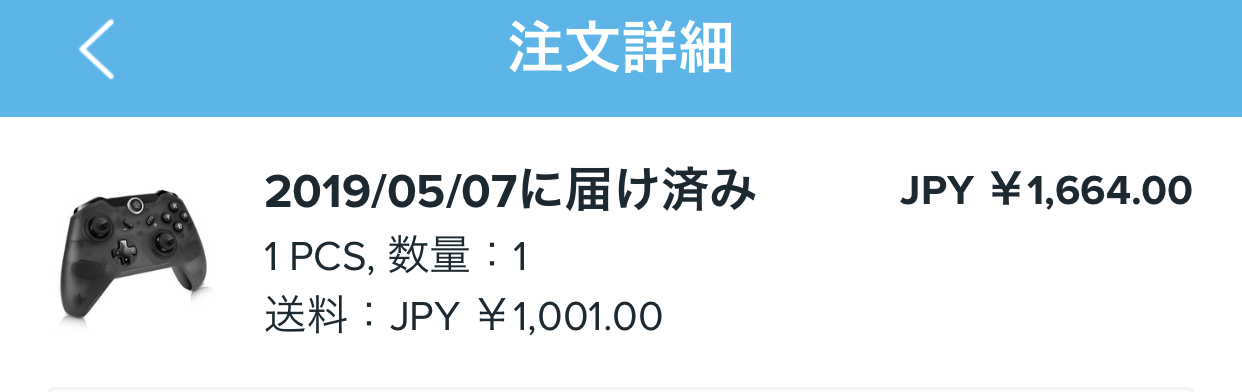
値段が安いので文句は言えません𐤔𐤔(((^^;)
本体価格が1,664円と送料が1,001円
締めて2,665円
安ッ?!
どうです、安いでしょー
感動的な安さでした!
後は使えればOK(๑•̀ㅁ•́ฅ✨
ちなみにボクが購入したのはwishというサイト、ご興味がある方はどうぞ!
[list class=”stitch-red”]
[/list]
Switch本体と接続してみよう!
このワイヤレスコントローラーに付いていた取説は英語だか中国語だか、もう捨てちゃったので覚えてませんが𐤔𐤔(((^^;)
読めなかったので有っても意味無いかなと
(;´∀`)・・ァハハハ・・ハハ・・ハ・・
やり方は任天堂Switchのホームページで調べました(調べましたと言うほどの内容ではありませんでした𐤔𐤔)
登録方法の説明
ワイヤレスコントローラーの登録方法は下記の通りです!
[timeline][tl label=’STEP.1′ title=’本体はTVモード’] 本体をテレビモード(ドックに挿す)にする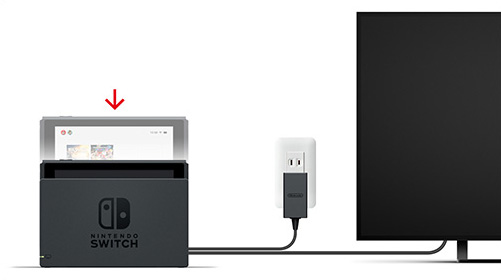 [/tl][tl label=’STEP.2′ title=’ドックと接続’] 付属のUSB-Cケーブルでドックとコントローラーを接続する
[/tl][tl label=’STEP.2′ title=’ドックと接続’] 付属のUSB-Cケーブルでドックとコントローラーを接続する
 [/tl][tl label=’STEP.3′ title=’手順①’] HOMEメニュー→コントローラー
[/tl][tl label=’STEP.3′ title=’手順①’] HOMEメニュー→コントローラー
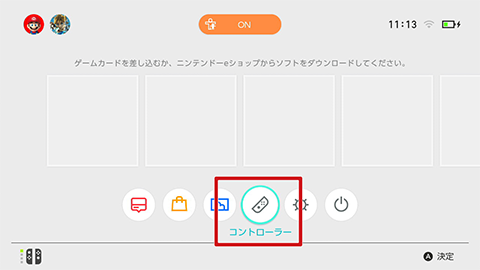 [/tl][tl label=’STEP.4′ title=’手順②’] 「持ち方/順番を変える」を選択する
[/tl][tl label=’STEP.4′ title=’手順②’] 「持ち方/順番を変える」を選択する
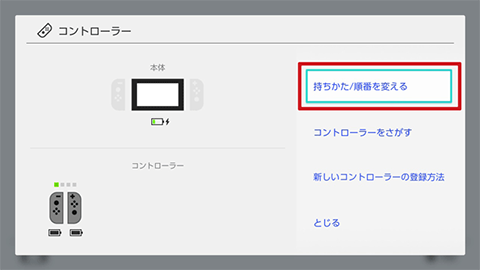
[/tl][tl label=’STEP.5′ title=’シンクロさせる’] 接続するコントローラーのシンクロボタンを押してシンクロさせる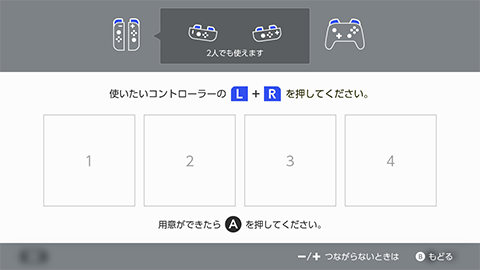 ちなみに純正品のシンクロボタンは下の画像の通りです!
ちなみに純正品のシンクロボタンは下の画像の通りです!
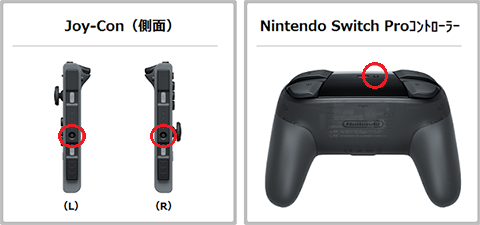
[/tl][tl label=’STEP.6′ title=’手順③’]「登録しました」というメッセージが表示されるのでAボタンを押して登録完了
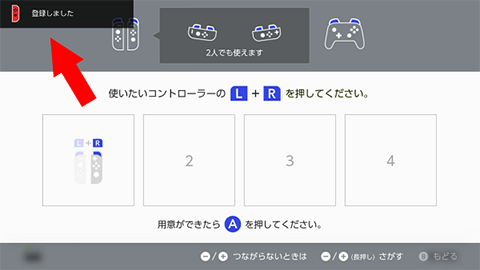 [/tl][tl label=’STEP.7′ title=’完了’][/tl][/timeline]
[/tl][tl label=’STEP.7′ title=’完了’][/tl][/timeline]
手順は以上(๑•̀ㅁ•́ฅ✨
意外と簡単だったでしょ( ¯꒳¯ )b
まとめ
今回はwishという通販サイトで激安のSwitchワイヤレスコントローラを買ってみました!
無事に使用できて何よりでした!
あくまで社外品なので耐久性や互換性については当ブログでは保証できませんのでご了承下さいm(_ _)m
[list class=”stitch-red”]
[/list]
[sc name=”mura”]









